- 支持的版本:0.6.5
虽然您不需要全新安装macOS即可使用OpenCore,但某些用户更喜欢在启动管理器升级时使用全新的产品。
首先,我们要获取一份macOS副本。如果您只是制作可引导的OpenCore棒而不是安装程序,则可以跳过此步骤转到格式化USB。对于其他所有人,您可以从App Store下载macOS,也可以通过gibMacOS下载。
#下载macOS:现代OS
- 此方法允许您下载macOS 10.13及更高版本,对于10.12及更低版本,请参阅下载macOS:旧版OS。
从满足您要安装的OS版本要求的macOS机器上,直接转到App Store并下载所需的OS版本,然后继续进行设置安装程序。
对于需要特定操作系统版本或无法从App Store下载的计算机,可以使用gibMacOS实用程序。
现在,让我们来获取GibMacOS (在新窗口中打开),然后将其解压缩到本地目录。
接下来运行gibMacOS.command:
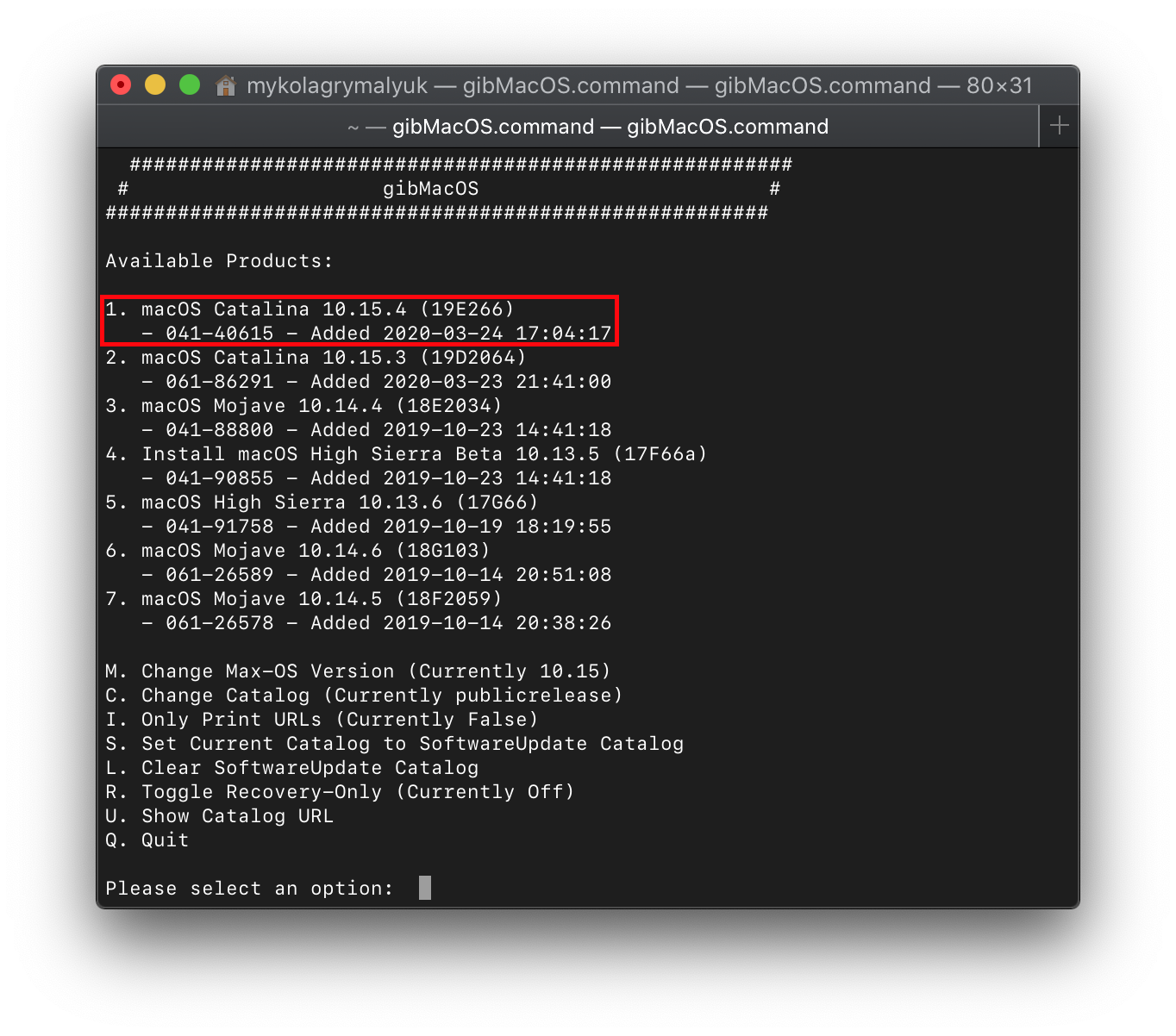
如您所见,我们获得了不错的macOS安装程序列表。如果您需要beta版本的macOS,则可以选择C. Change Catalog。在此示例中,我们将选择1:
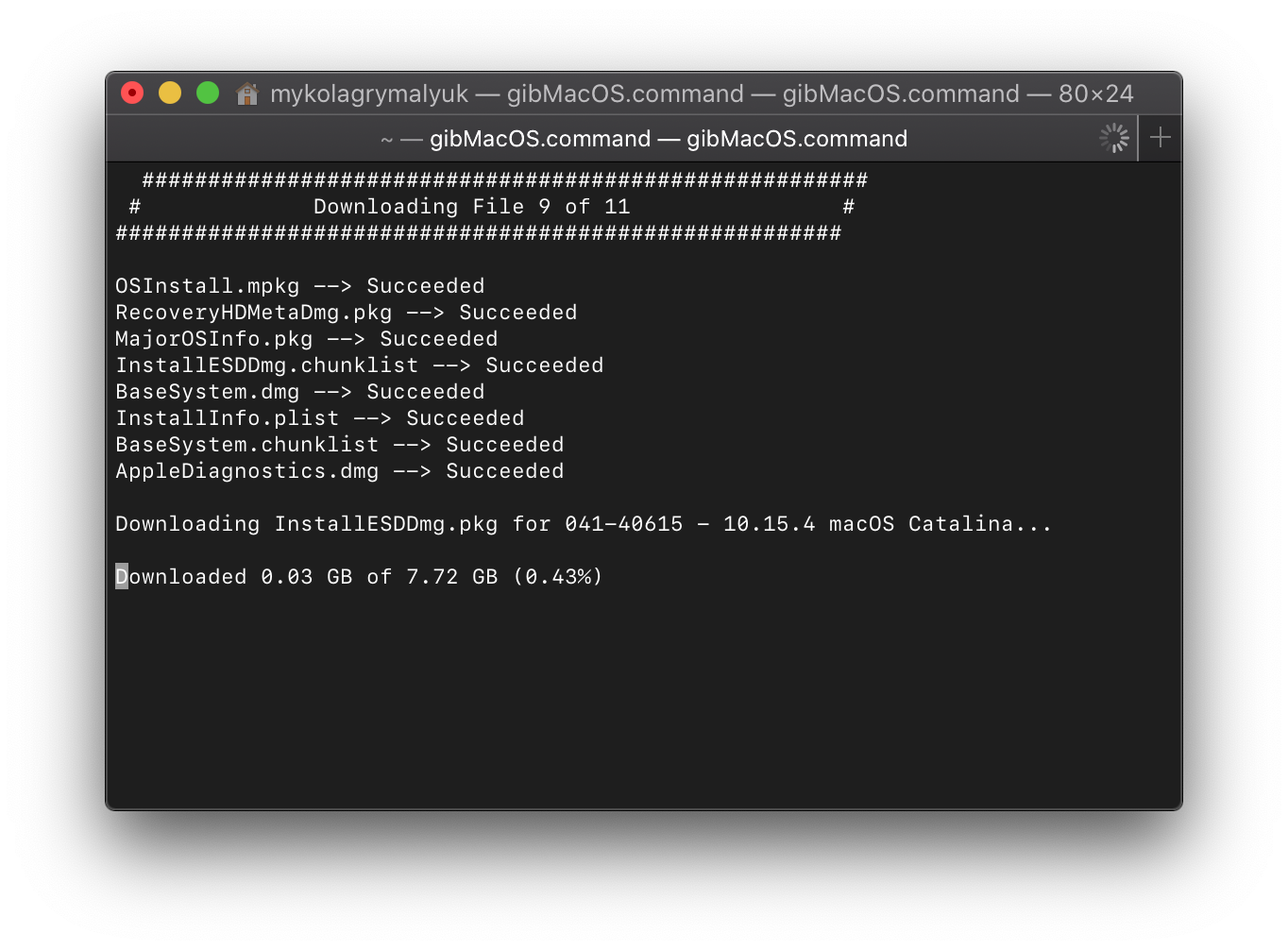
- macOS 11,Big Sur注意:由于该操作系统是新版本,因此某些系统仍存在一些问题要解决。有关更多信息,请参见此处:OpenCore和macOS 11:Big Sur
- 对于初次使用的用户,我们建议使用macOS 10.15,Catalina
- Nvidia GPU注意:提醒您验证硬件是否支持较新的操作系统,请参阅硬件限制
这将需要一段时间,因为我们正在下载整个8GB +的macOS安装程序,因此强烈建议您在等待时阅读本指南的其余部分。
完成后,我们必须解压缩安装程序或进行构建:
#解压缩安装程序
对于macOS 11和更高版本,Apple现在将安装程序打包到InstallAssistant软件包中。这将位于gibMacOS/macOS Downloads/:
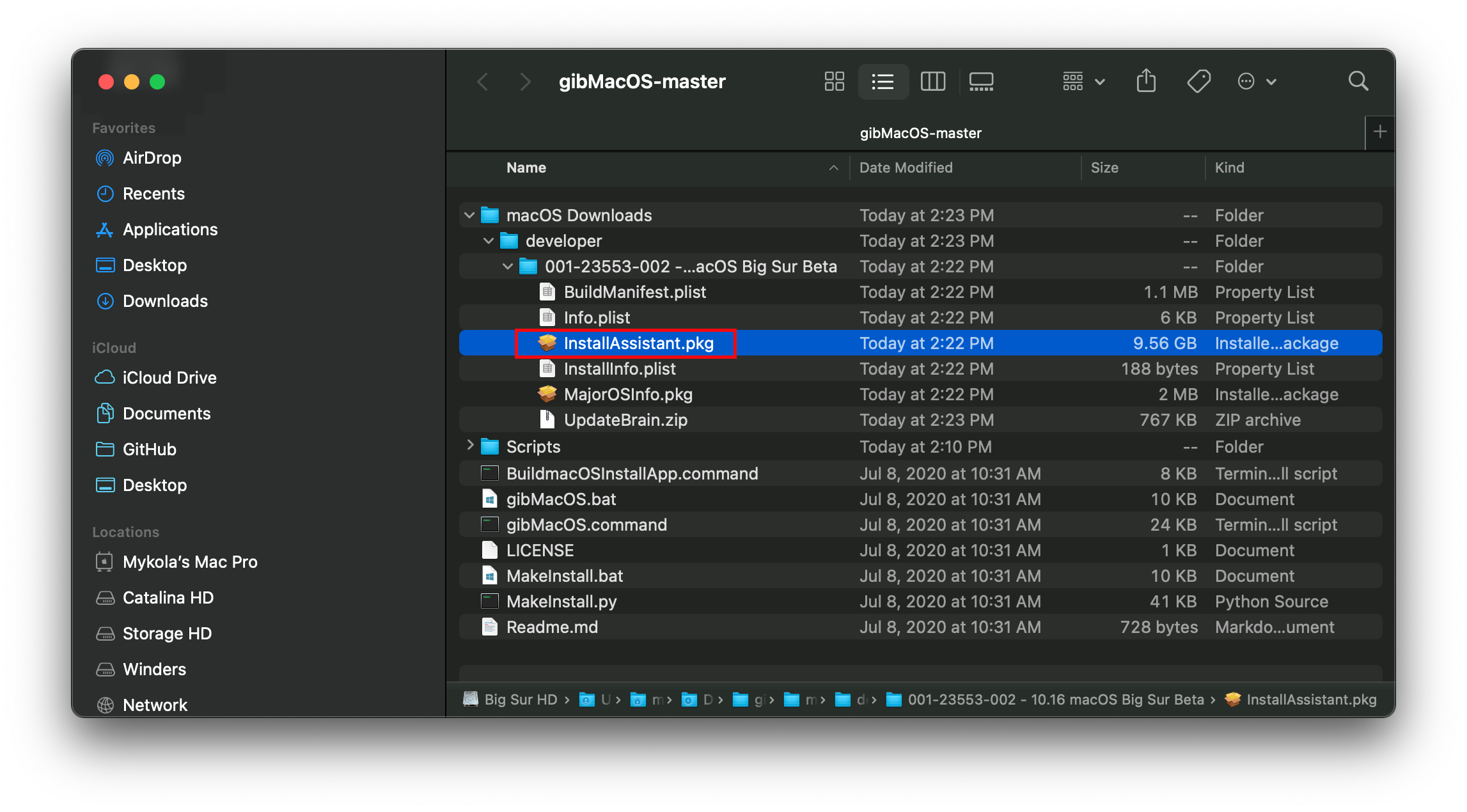
运行InstallAssistant.pkg并将其指向您要启动的任何驱动器,这将是Install.app所在的位置:
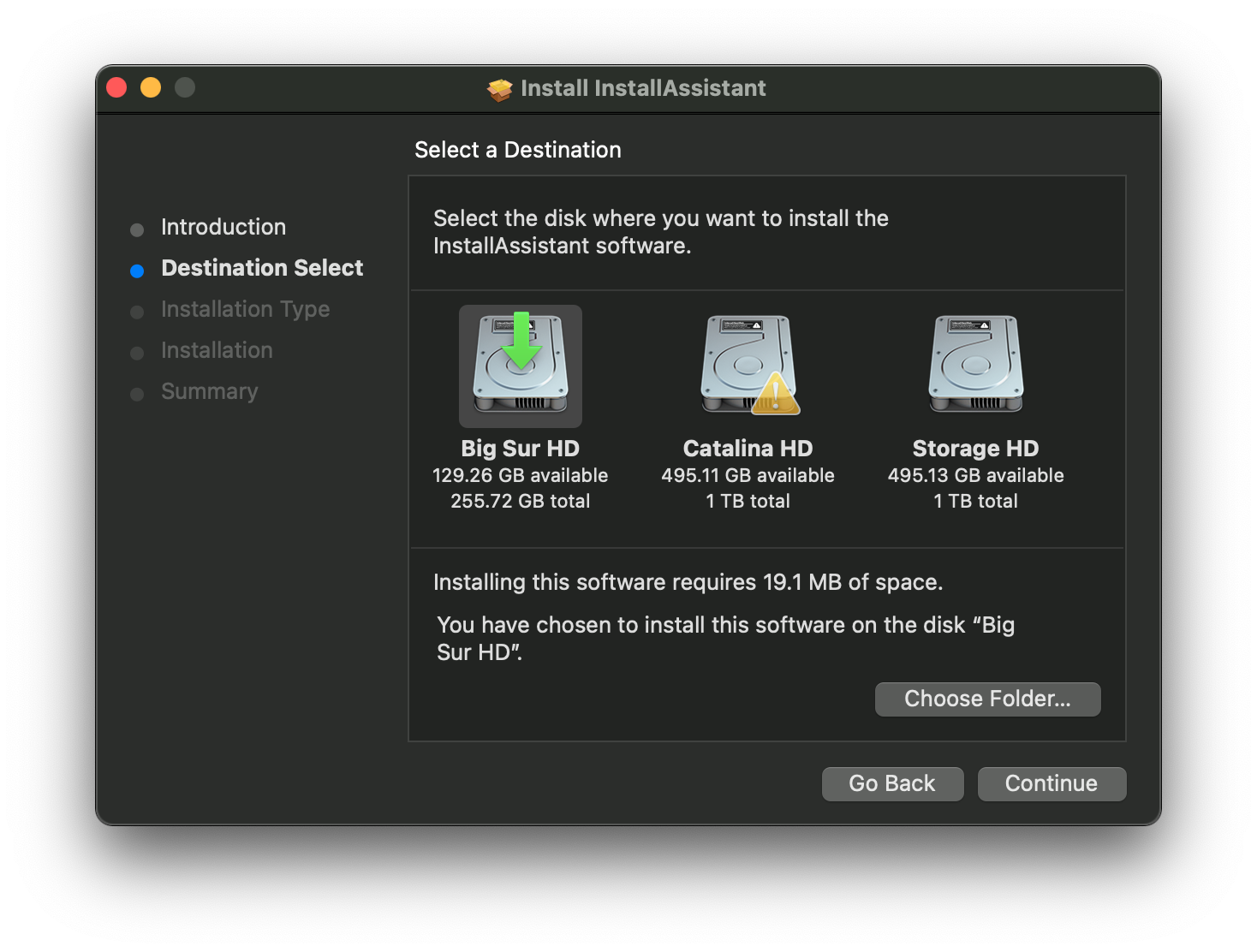
完成后,您应该在“应用程序”文件夹中找到它:
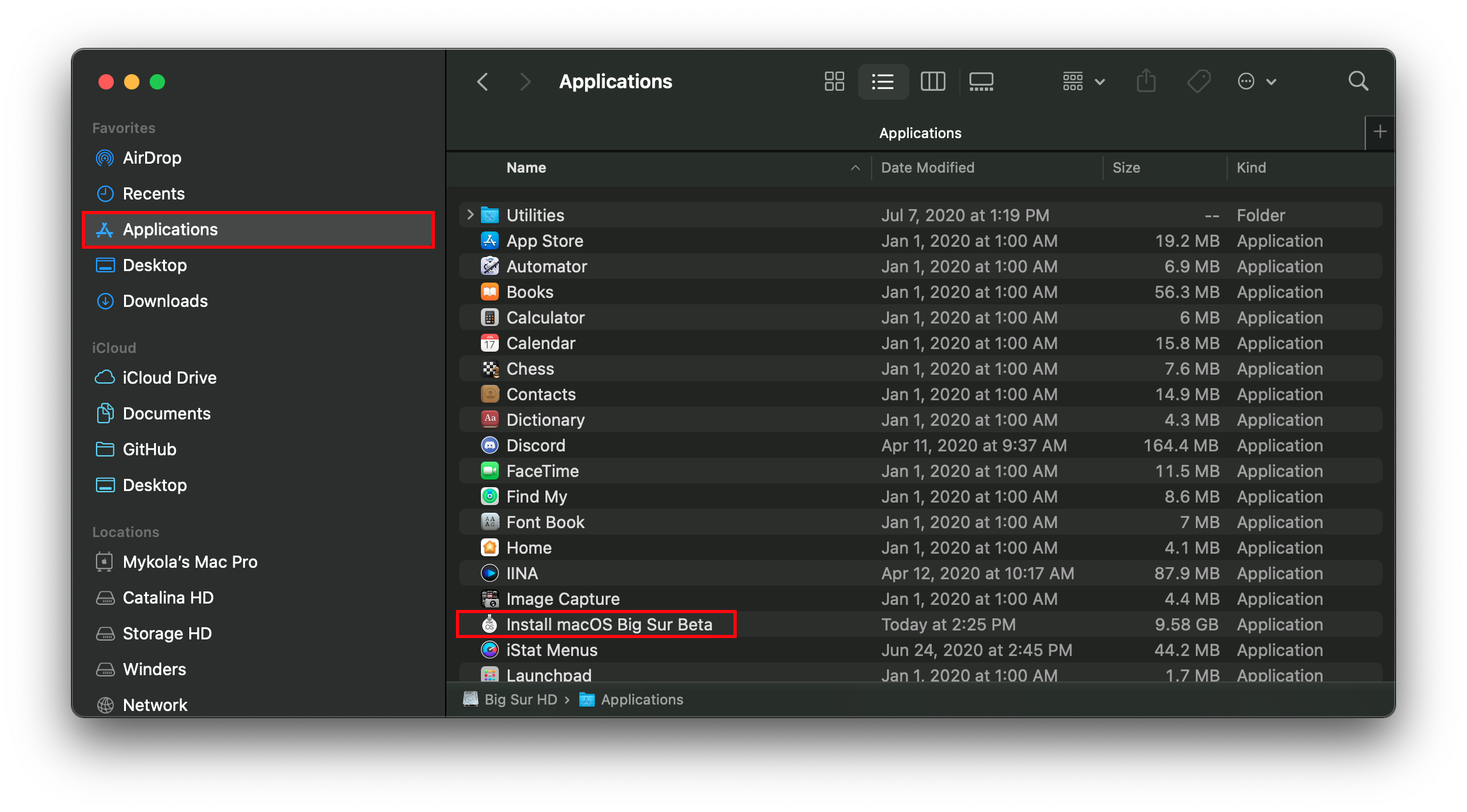
从这里跳到设置安装程序以完成您的工作。
#构建安装程序
对于macOS 10.15及更早版本,安装程序将分批下载并需要构建。在这里,我们要运行BuildmacOSInstallApp.command:
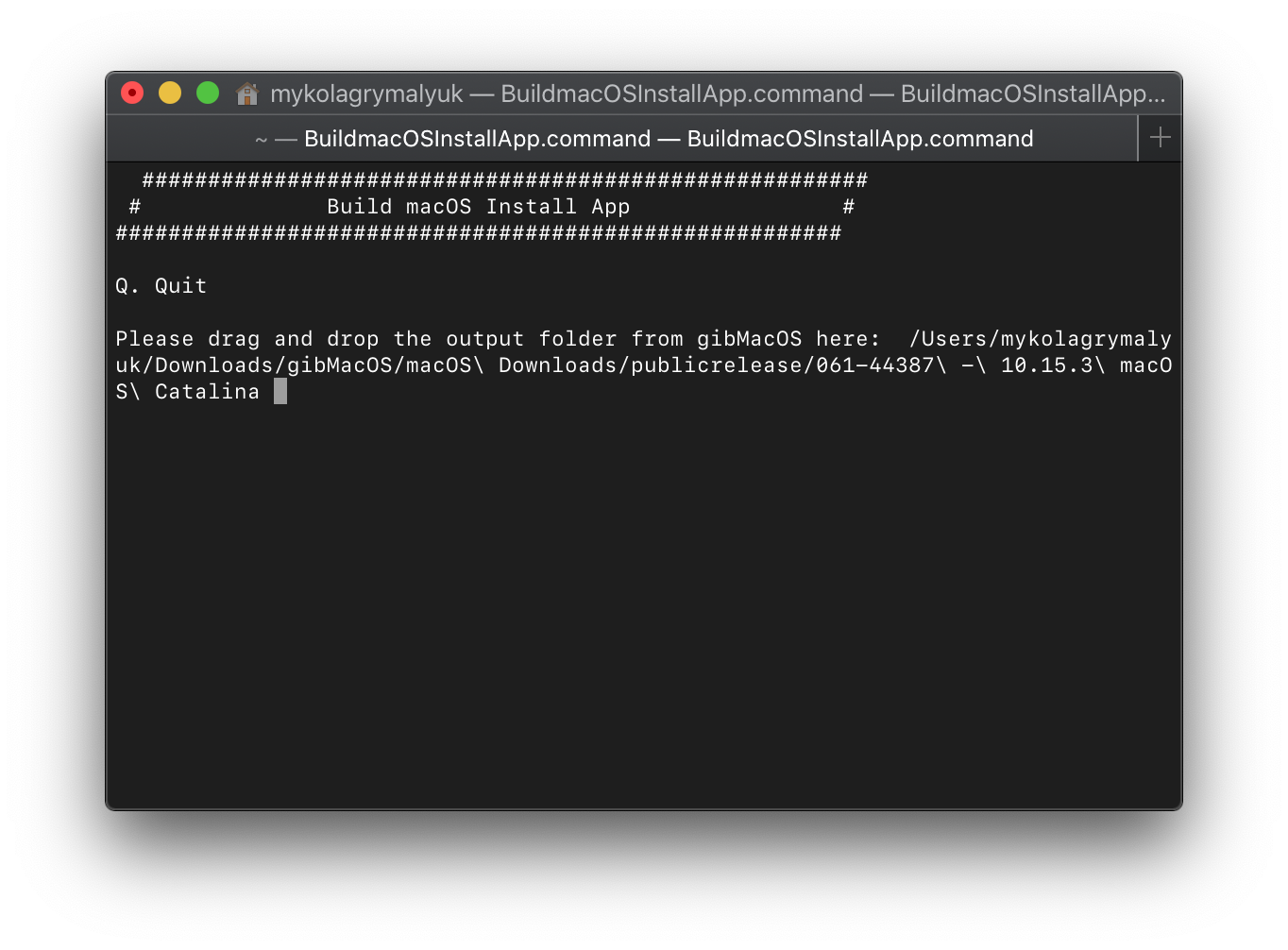
系统将提示您输入macOS安装程序文件,这些文件已下载到macOS DownloadsgibMacOS目录中的文件夹中。
在Finder中,深入到包含下载文件的文件夹,然后将其拖到命令行或“ Cmd + C”并将其粘贴到终端。
任务完成后,退出实用程序。您将在目录中找到安装文件。
将新创建的图像移动到Applications文件夹-这将简化下一部分。
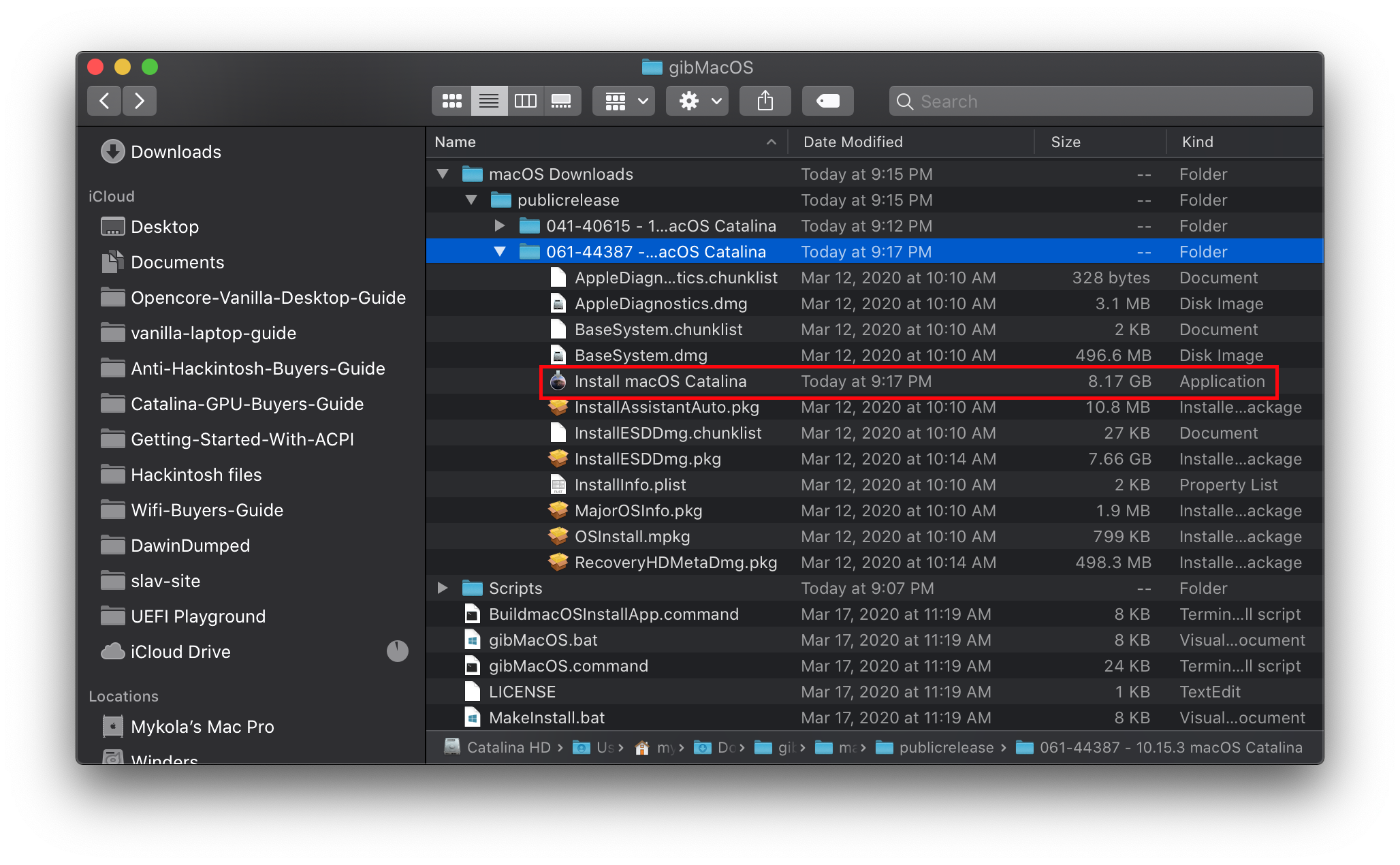
从这里跳到设置安装程序以完成您的工作。


