自2000年引入Mac OS X以来,Dock一直是macOS不可或缺的一部分。因此,无论Mac运行在哪个版本上,用于自定义Mac Dock的以下步骤均保持不变。
如何在Mac上自定义Dock
准备根据您的喜好自定义Dock吗?方法如下:
- 从Mac上的Dock转到“系统偏好设置”。
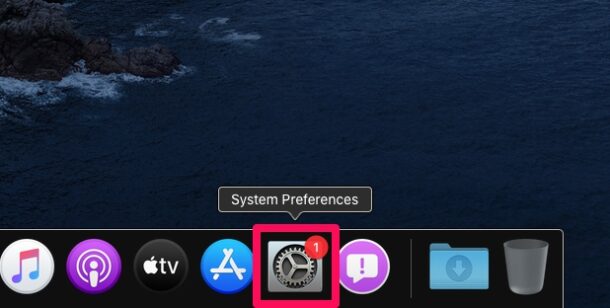
- 当新窗口打开时,单击“ Dock”以调整您的Dock首选项。
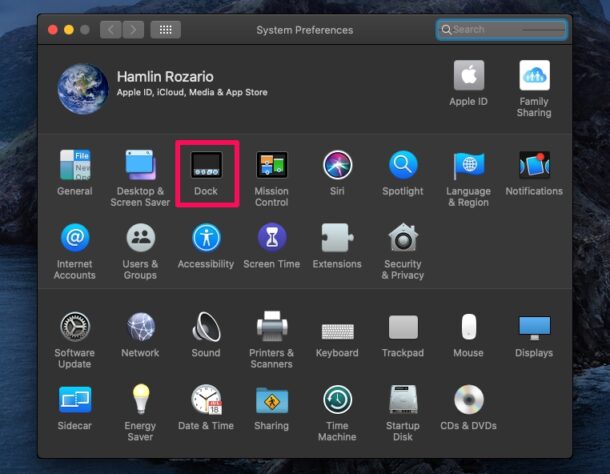
- 在这里,您可以通过向左或向右移动滑块来使用Dock的大小。您也可以启用或禁用“放大”功能,当将光标悬停在Dock中时,该功能会放大Dock中的应用程序图标。使用滑块调整放大强度。
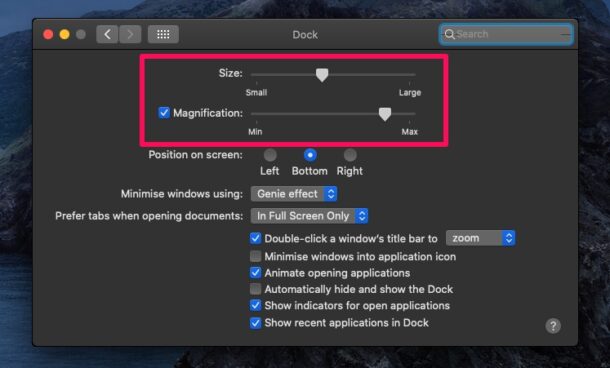
- 如果需要,可以将Dock向左或向右移动。此外,还有其他动画选项可用于打开和最小化Dock上应用程序的窗口。只需根据自己的喜好设置它们。
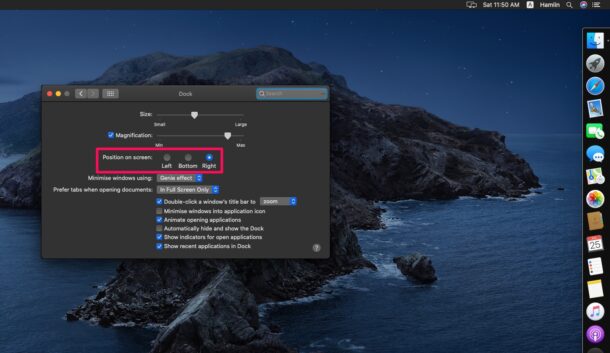
- 接下来,如果要从Dock删除应用程序或文件夹,请右键单击相应的图标,然后选择选项->从Dock删除,如下所示。(还有其他方法)
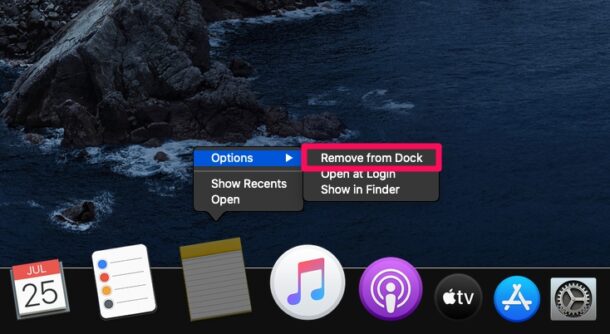
- 要将新应用添加到Dock,请打开Launchpad,然后将其拖到Dock中即可。
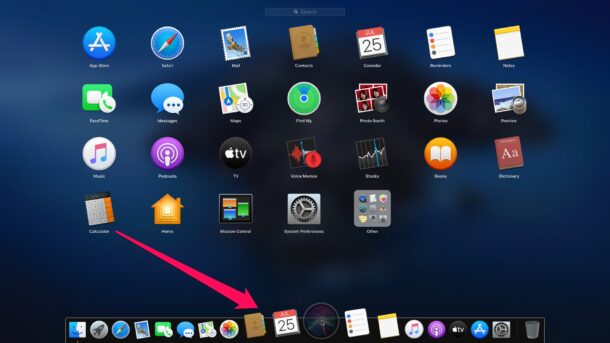
妳去 您终于了解了如何在Mac上自定义Dock。很简单,对不对?
您可以对Dock进行很多更改,以确保它符合您的需求。例如,您可以删除很少使用的具有简约外观的应用程序,或者选择隐藏最新的应用程序以使其不显示在Dock中。或者,打开自动隐藏Dock,以便为正在处理的内容和活动的窗口提供更多的屏幕空间。
还提供了一些更高级的Dock定制,包括使隐藏的应用程序图标透明,并在Dock图标之间添加空格,以及使用默认命令的众多其他更高级技巧。您可以随时在此处浏览我们的Dock存档,以获取有关该主题的各种提示。
如果您使用其他Apple设备(例如iPhone,iPad或iPod Touch),则可以通过长按图标并进入“编辑主屏幕”菜单来重新排列iOS Dock上的应用程序。尽管您仅在iPhone Dock中限制了四个应用程序,但是可以将应用程序文件夹添加到Dock中以扩展Dock的应用程序容量。


